パソコン初期設定は簡単?難しい?自分で出来る?
パソコンを家電量販店で買い、いざレジへ行くと「パソコンの初期設定はどうしますか?」と案内が入ることがあります。
パソコンは買ってすぐに使うことができず、初期設定をする必要があります。
例えば、テレビならチャンネル設定とか、スマホならアカウント設定などありますが、
パソコンには様々な機能が備わっているので、その分たくさんの設定があります。
いくつかの設定はクリックを押し進めると完了できるのですが、
中にはクリックだけでは進めないものや、深く考えずに適当に進めてしまうと、
設定した内容を忘れてしまうとPCが使えなくなってしまうようなトラブルもあります。
さらに、PCは常にシステムが更新されているので、付属のマニュアルや、
昨日みた動画の通りに進めようと思っても、自分のパソコンは同じようにならないことや
同じように進めてはいけないこともあるのです。
特に最近ではフィッシング詐欺サイトや個人情報の流出、SNSのトラブル、ウイルス感染も多いので
安全に使えるように設定の重要性やポイントを紹介したいと思います。
パソコンの初期設定は自分でできる?料金は?ネットトラブルは対策はどこまで必要?
初心者にとって不安が多いですよね。
そんな不安を全て解消できるように、PC初期設定に関してまるごと解説します。

パソコンを買って最初にすることは初期設定です。
最新のパソコンは、初期設定が簡単に見えて実は非常に複雑です。
まず、設定を大きく分けると「OS設定」「環境設定」「保守設定」「接続機器設定」「ネットワーク」の5つに分類されます。
「OS設定」は日本語にしたり、利用規約に同意するような1時間ほどで終わる設定になります。

お店で 「初期設定はサービスでやっておきますよ」
ネットで 「パソコンの初期設定は自分でも簡単にできる」
友達から 「初期設定なんてすぐ終わるでしょ?僕がやってあげるよ」
と言われるのもこの部分までの事です。
ここまでの難易度はそれほど高くありません。
「環境設定」からは難易度が一気に上がり、所要時間も3時間以上
はかかります。
上級者になるほどカスタムするべき場所がわかってくるので、詳しい人ほど嫌がります。

間違えるとエクセルが使えなくなったり、迷惑メールやデータ漏洩につながる危険な部分もあるので、
初心者や心配な人はプロの初期設定業者に任せる方が安心です。
家電量販店の場合、ヤマダ電機、ジョーシン、ケーズデンキ、100満ボルトなどでパソコンを買うときに初期設定を依頼できます。
初期設定の料金は簡単なセットアップだけで1万円~2万円ほど。
セキュリティなど全て頼むと3万円~5万円程です。
「パソコン設定に3万円、5万円は高い!」
そんな時におすすめの方法を紹介しておきます。
パソコンの設定は、パソコン初期設定の専門業者に直接依頼できます。
そしておすすめはやはり、PCDELIGHT一択です。
量販店と同じ内容を直接依頼できるので費用は半額以下。
ウイルス対策、リカバリーメディア、データ移行も全部任せて1万円少々。
ウイルスバスターを買う必要も無く、全て任せられるので初心者には特におすすめです。
Windows11のパソコン初期設定は難しいですか?
Windows11のパソコンは、スマホ連携など機能が追加されたため、初期設定の工程が増え初心者には難しくなりました。
マニュアルがなかったり、「メーカーの有料サポートに問い合わせてください」というものもあります。
2024年版 Windows11セットアップマニュアル
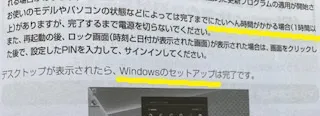
Windows11のパソコン購入から初期設定をして使い始めるまでの流れ

それでは具体的に、マニュアルには書いていないパソコンの初期設定について具体的に解説します。
まず、電源を入れて初期設定を始めます。
例えば下の写真はPCの電源を入れたあと、初期設定画面の一部になります。
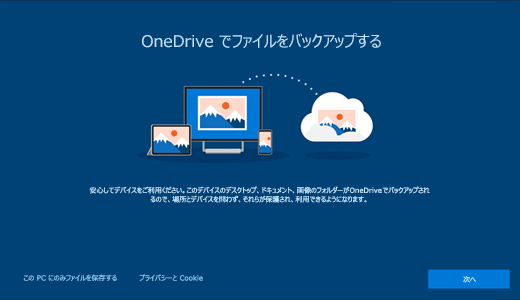
普通だと「次へ」を押してしまいますが、Windows11を安全に使いたい場合は「次へ」を押してはいけません。
なぜなら、この画面で「次へ」を押してしまうと、PCに保存した写真や文章をネット上に転送することになってしまいます。
もっとわかりやすく説明すると、パソコンに保存した写真や文章が流出してしまうリスクがあります。
この画面は、Windows11のパソコンなら全て同じではありません。
PCによって表示が違いますが、ここでは左下に小さく「このPCにのみファイルを保存する」と書かれています。
ここから進むと回避することができます。
中には、この文字が隠れていて、コマンドプロンプトを使ったりスクロールをしないと見えないように隠されていることもあります。
このように、わかりづらいボタンを探し、意味を理解して進めていかないと個人情報が漏れてしまうので注意しましょう。
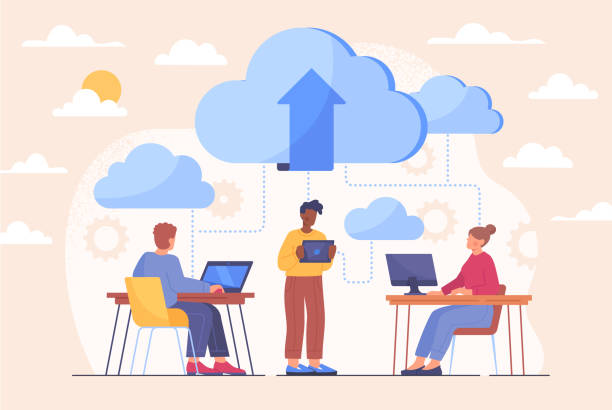
昔のパソコン初期設定といえば「次へ」をひたすら押すだけでしたが、Windows11の初期設定はよく見ないと危ない状態になってしまうので注意しましょう。
それでは次に進みます。
次に進むと、xboxの登録をするボタンが表示されます。
こちらも「次へ」を押してしまいそうになりますが、このボタンを押すとサブスクリプション登録になります。
不要な場合はスキップしましょう。
Windows11のパソコン初期設定方法
- 基本のOS初期設定 (所要時間 1時間目安)
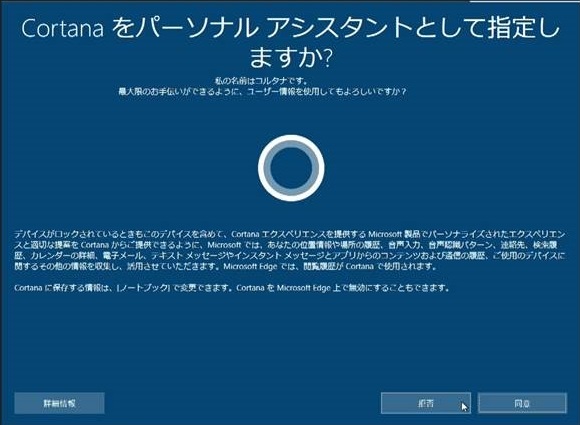
まずはパソコンのケーブルをつなぎ、電源ボタンを押して初期設定を開始します。
PCの初期設定には2時間~6時間程かかるので余裕をもって行いましょう。
無線マウスはPCの初期設定が完了してから接続します。
PCの電源ボタンを押して自動表示される、一般的に初期設定といわれる範囲です。
選択内容によってはMicrosoftに情報を収集されたりネット上にデータを自動転送されるような項目もあります。
機種によって表示項目が違うので画面の案内をしっかり読んでゆっくりと進めましょう。
また、メーカー(NEC、富士通、東芝、Lenovo、DELLなど)やモデルによっても初期設定方法が違います。
何も考えずに次へ、次へと進んでいくとPC内に入力する個人情報をMicrosoftや使っている機種のメーカーに収集されてしまうので注意してください。
始めに、「コルタナ」の音声が流れます。
音声が不要な場合は右下のマイクアイコンから消音にする事ができます。
NECや富士通、東芝などのメーカーモデルではメーカーへの個人情報提供に関する項目も設けられています。
お好みで選択してチェックボックスの内容をよく確かめて進めましょう。
- インターネットに接続する。

ネットワークに接続し、更新やアカウント作成の準備を行います。
インターネット環境が無い人は残念ながらここから進めることができないので、購入店や専門店で依頼する流れになります。
既に開通済みの人は特別設定は要らないので、LANケーブルをつなぎます。Wi-Fiの場合はスマホ同様にwi-fi設定をすればインターネットにつながります。
- Microsoftアカウントの登録
Windows11は、Microsoftアカウントの選択肢が増えました。
上級者でも失敗しやすいポイントですが、ローカルアカウントではなくMicrosoftアカウントから進めましょう。
アカウントを新規に作成するか、今所有しているメールアドレスをMicrosoftアカウントに紐づけるか選択します。
- 広告の停止と削除
OSの初期設定を終えると色んな広告が出てきます。
いらないものはアンインストールしておくと動作が速くなります。
NECや富士通、東芝、Lenovo、DELLなどの機種では動作を大きく妨げるソフトや個人情報収集ソフト、アドウェアを入れている事があるので削除しておきましょう。
初心者の人はどれが広告かわからないのでこの部分から自分で初期設定をすることがとても難しくなります。
例としてはWinZIPやSinobi、VisualDiscoveryなどが入っている機種もあります。直接PCを壊すような害はなくても、ゆくゆくは何も知らずに入れたままにしておくと、パソコンを立ち上げたら色んな広告が出てきて煩わしいという事もありますので注意しましょう。
初心者の方は見分けもつかないと思うので専門業者や詳しい方に聞きながら、どれが必要でどれを消したほうが良いか相談すると安心です。 - WindowsDefenderの設定または停止
ウイルス対策が2重になっている事があるのでパソコン初期設定時にはかならず確認してください。
スタートメニューの中にWindowsセキュリティという名前で格納されているので、こちらから有効・無効の確認を行います。 - ファイアーウォールの初期設定
初心者の方はまず目にすることのなくなった初期設定項目です。
コントロールパネルの中から設定できますが、Windows11では標準でコントロールパネルを隠されてしまったので見つけることが難しいです。 - Officeライセンス認証(ワード、エクセル等の使用準備)
ワードやエクセルを使う設定です。始めにMicrosoftアカウントを作り、プロダクトキーの入力という流れですが、この部分は頻繁に初期設定のやり方が変わります。
- メーカー毎のファームウェア、システムの更新を行う
NECや富士通、東芝の初期設定などではWindowsUpdate以外にも更新があります。機種によって違うのでマニュアルを見るかメーカーサポートに問い合わせ確認しましょう。
富士通のパソコンではアップデートナビ、NECではSmartUpdateなどがあります。WindowsSモードでは解除しないとソフトのダウンロードが出来ないので必要な人はSモードの解除もしておきましょう。 - ブラウザ設定でインターネット利用の準備
ブラウザとはGoogleChromeや、MicrosoftEdgeのことをいいます。
- WindowsUpdateで最新状態を保つ
WindowsUpdateは自動で行われるものと手動でなければ更新が始まらないものがあります。買ったばかりのPCは手動で更新を行いましょう。 買ったばかりのパソコンはWindowsUpdateが大量にたまっています。自動更新に任せると、中途半端な状態で他のソフトをインストールしたり再起動したりして不具合が出る事もあるので初めはしっかりと更新しておいてください。
- リカバリーディスク(回復ドライブ)を作成する
Windows11ではリカバリーディスクが無くても初期化できる機種があるのでリカバリーディスクは要らないと思っている方も多いのですが、この初期化機能に不具合が出ると修理が必要になり、修理代金もかなり高額になります。 というのも、ウイルス感染など初期化で直せる部分は自身での対策不良でもありメーカーの保証対象外になっているので、例えばパソコン初期設定に失敗すると保障期間内でも元に戻す作業は有料になります。 リカバリーディスクを作っておくとそんな時でも自分で直せる事が殆どなので必ず作っておくことをおすすめします。
パソコンの初期設定はとにかく時間がかかる

いかがでしたでしょうか。
今回は11項目の初期設定を紹介しましたが、実はPCによってはMicrosoftアップデートなどまだまだ残っている設定があります。
パソコン起動時に行う最初のOS初期設定以外に、アップデートやセキュリティ対策方法の質問をしても、あまりに時間がかかる事と内容の複雑さや質問者の知識がどれほどあるかが分からない事から「設定は機種によって違うからマニュアルを見て。」とか、「画面のウィザード通りにやれば誰でも出来る。」などと適当な返事をされてしまう事が多いのです。
また初心者の方にとって危険なのは、実際にマニュアルやウィザード通りに進めると、10分程度で本当にPC初期設定が全て終わったかのように見える事です。
実際には機種ごとのOS初期設定しか終わっていないのでウイルス対策など、その他に行う設定は沢山残っているので注意しましょう。
初心者目線で考えてくれる本当に詳しい人ならば、これ程面倒な作業を決して簡単とは言わないでしょう。
「最近のパソコンは説明書に全部かいている」と言う人も多いですが、これも間違いです。
説明書に書かれているものは、各メーカー毎に異なる一番初めの初期設定や、各メーカー独自に提供したソフト関連がメインで、最も重要なセキュリティ保護関連等は基本的に書かれていません。
「最近のPCはウイルスソフトがついているので何もしなくていい」という方もいますが、これも違います。
初めからついてくるウイルスソフトは、あくまでも試供版です。
1ヶ月~3ヶ月で期限が切れてそれ以降は危険な状態になるので、必ず更新するか別のソフトに切り替える事を忘れないでください。
友人や知人にPCの初期設定を頼むのは危険!
Windows11の初期設定では個人情報やパスワードなど重要な情報を入力するので不安要素が残ります。
友人・知人が快く引き受けてくれても説明書に書いているWindowsの初期設定しか出来ていない事や、高速化ソフトといってソフトを入れられ、実はウイルスだったという事もあるようです。

初期設定をやっている人からすると親切心ですが不安が残る事と後々のサポート面を考えると、多少詳しい程度の友人に初期設定をやってもらう事はおすすめしません。
もしもパソコンに精通している知人や家族がいた場合であればお願いする事も一つの方法ですが、時間がかかるので気を遣う事になったり、後々のPCトラブル時に毎回相談するのも大変だと思うので、自分で出来ない場合は購入店や専門店などで依頼する方が良いでしょう。
パソコンの初期設定についてまとめ
-
Windows11の初期設定にはネット環境が必須
- Microsoftアカウントも必須だが、回避方法あり。
- PC初期設定画面に従うと課金することになるので注意。※回避策が必要
- リカバリーディスク(回復ドライブは絶対に作っておく。
- PC初心者の人や少しでも不安な人は初期設定業者に任せる方が安心。
トップページにもどる