このページでは、おすすめのパソコンメンテナンス方法や、おすすめのパソコンメンテナンスアイテムを紹介しています。パソコンのメンテナンスで寿命を大幅UP!
おすすめパソコンメンテナンス方法とメンテナンスアイテム
パソコンのメンテナンスとは
パソコンの内部には様々なパーツ(CPU・メモリ・HDD・マザーボード・電源ユニット等)が搭載されています。パソコンが壊れる時は、一度に全てのパーツが壊れるのではなく、パソコン内部のパーツが一つでもトラブルをおこしてしまうとパソコン自体が起動しなくなる事も多いです。
車と同じで、パソコンもメンテナンスをサボってしまうと動作が不安定になったり、突然起動しなくなってしまう他にも、パソコン内に取り込んでいた大切なデータまで失ってしまう事もありますので、パソコンのメンテナンスは必ずと言っていいほど重要になってきます。
パソコンのメンテナンスは難しいとお考えの方もいると思いますが、実は初心者の方でも簡単にできてしまいます。パソコン専門ショップでは、パソコンのメンテナンスだけで1万円以上料金がかかることもあるのでこのページをご覧になった方は、メンテナンス方法とメンテナンスアイテムについて是非覚えておいてください。
パソコンメンテナンスの種類
パソコンのメンテナンスには、大きく分けてシステムと部品の2種類があります。
システムのメンテナンスとは、パソコンの画面上でクリックやキーボードの操作で行える部分になり、ウイルス対策や不要なファイルの削除などが当てはまります。パソコン内部のシステムメンテナンスをすることで、パソコンの動作が不安定になる事を防いだり、ウイルスの侵入などを防ぐ事が出来ます。
部品のメンテナンスとは、パソコンに付着した埃の除去など、実際に自分の手で触れる事が出来る部分の事を言います。部品のメンテナンスをすることで、パソコンが起動しなくなるトラブルや、発熱などのトラブルを防ぐ事が出来ます。
パソコンのメンテナンスに必要なアイテム
パソコン専門店のメンテナンスに依頼すると2万円ほどかかりますが、その部品代金は一回あたり数百円程で、残りは手間賃となっています。
パソコンのメンテナンスにはとてつもない料金がかかると思っている方もいると思いますが、実はとても安く入手する事ができます。
![]() パソコンのシステムメンテナンスに必要なアイテム
パソコンのシステムメンテナンスに必要なアイテム
1 セキュリティソフト
2 インターネット環境
システムのメンテナンスに必要な物は、最低限上記の2つが揃っていれば大丈夫です。
セキュリティソフトは、インターネットを利用していない人でも、友人のPCや会社で使ったUSBメモリを自分のパソコンへ接続するだけでウイルスが侵入してしまい、PCが壊れる事もあるので必ず必要なものになります。
セキュリティソフトは無料のものから有料のものまであり、その数は30種類以上となります。
パソコンにはなるべくお金をかけたくないという方は無料のセキュリティソフトでもいいですが、出来ればセキュリティソフトだけはしっかりしたものを入れていた方が安心です。
セキュリティソフトは沢山ありCMでも多く見かけますが、どのソフトがいいか分からない人も多い事でしょうから、無料のソフトと有料のソフトの中から最もおすすめなソフトだけ紹介します。
おすすめの無料セキュリティソフト
無料のセキュリティソフトでは、avast!とMicrosoftSecurityEssentialsの2つが有名ですが、誤検知が少なく不具合も少ないMicrosoftSecurityEssentialsがおすすめです。
無料ダウンロードはこちらから

最もおすすめな有料セキュリティソフト
有料のセキュリティソフトの中で有名なのはウイルスバスターやノートンですが、ウイルスの検出率等の性能で見ると、ESETとカスペルスキーが強力で圧倒的な人気があります。
ESETとカスペルスキーのどちらを導入するか悩んでいる人も多いですが、性能面や価格はほとんど同じで、大きく差が出ている部分はESETの方が軽いが個人情報の保護機能が無い事で、カスペルスキーには個人情報保護機能はあるが動作が遅い事です。
しかし、カスペルスキーの個人情報保護機能はまだまだ不安定とも言われており、オンラインゲームが出来なくなる不具合やネットショッピング時に入力する名前などが日本語で入力できなくなるという不具合も多くありましたので、現在2013年11月時点ではESETをおすすめします。
ESETはこちらから安く購入できます
![]()
![]() パソコンの部品メンテナンスに必要なアイテム
パソコンの部品メンテナンスに必要なアイテム
1 静電気を防止する手袋
2 エアダスター
3 ドライバー
パソコンの部品メンテナンスに必要なものはたったの3つです。
パソコン内部のパーツは湿気や静電気に弱く、素手でパソコンの内部を触ると静電気によって故障してしまう事も非常に多いのです。基本的には家庭にある蛇口など金属部分を手で触れておけば放電できるのですが、それでも静電気が発生したり湿気によって壊れる事もあるので、他の方が手袋は必要ないと言っていてもなるべく手袋はしておきましょう。
手袋は静電気を防止出来るものであれば何でもいいですが、安くて薄手のものがおすすめです。
おすすめの手袋
次にエアダスターですが、パソコン内部やキーボードには埃がたまりますので、埃を吹き飛ばすメンテナンスアイテムが必要となります。
埃の掃除をする時の注意点ですが、掃除機を使用すると近くまで近づけないと埃があまり吸い込まれない事や、掃除機から静電気が発生する事もあるので、エアダスターを使って埃を吹き飛ばすようにしてください。
エアダスターは缶のスプレータイプと電動タイプがありますが、缶タイプの場合には半年に1本は消費すると思いますので、長い目でみると電動のエアダスターもいいでしょう。
PC用のエアダスターについては、こちらの電動エアダスター専門サイトにも詳しくまとめられています。
おすすめのエアダスター
最後にドライバーですが、パソコンの機種によってサイズや形状も違います。
Macのパソコンではトルクスドライバーという星形のドライバーが必要になることもあり、ネジを外すだけで保証外になってしまうので、星形のネジは空けてはいけない部分だと考えてください。
基本的には通常のプラスドライバーが一本あれば大丈夫です。
おすすめのドライバー
パソコンのシステムメンテナンス方法
1 セキュリティソフト導入前に、古いセキュリティソフトを削除する。
パソコンのメンテナンスは、みなさんが思っている以上に簡単です。
まずはパソコン内にお試し版のセキュリティソフトや古いセキュリティソフトが入っていない事を確認し、新しいセキュリティソフトを導入する前には必ず古い物をアンインストールしてください。
※セキュリティソフトを2つ以上いれてしまうと、パソコンの動作が不安定になり、効力も衰えてしまうことがあります。
![]() セキュリティソフトと一緒にインストールすると不具合が発生しやすいプログラムの一覧
セキュリティソフトと一緒にインストールすると不具合が発生しやすいプログラムの一覧
ウイルスバスター
ノートン
McAfee
G DATA
セキュリティゼロ
ウイルスバリア
ウイルスクリア
セキュリティソフト選択ツール
カスペルスキー
ESET
avast!
MicrosoftSecurityEssentials
F-secure Internet Security
Panda Interne Security
プログラムの削除方法はこちらが詳しく紹介されています。
下記のソフトは偽セキュリティソフトとも言われており、パソコン内のレジストリエラーが数百個検出されたという嘘の情報から有料ソフトを購入させるものや、パソコンが不安定になり、PCの起動もできなくなることもあるので該当するものがあればアンインストールしておきましょう。
また、レジストリというものを掃除するフリーソフトがありますが、レジストリ関連のソフトはシステムを不安定にさせたり、状態が悪化してしまうことがあるので、使わない事をおすすめします。
どうしても動作が不安定なまま改善しない場合には、大切なデータを外付けHDD等に保存してから、リカバリー(初期化)をしましょう。
![]() 偽セキュリティソフト一覧
偽セキュリティソフト一覧
AVASoft Professional Antivirus
System Repair
Sytem Progressive Protection
Live Security Platinum
Smart Fortress
Disk Antivirus Professional
RegClean Pro
2 WindowsUpdateで、パソコン内部のシステムを最新状態にする。
パソコン内のシステムは、ウイルスから侵入される弱点や不具合を改善するために、新しい更新プログラムが配信されます。見た目は殆どかわらないのですが、プログラムを更新することで不具合を改善したり、ウイルスの侵入を防ぐ役割にもなります。
更新プログラムはお店に購入しにいくものではなく、インターネットで無料更新できますので定期的に確認をしておきましょう。
更新プログラムを取り入れるためにはWindowsUpdate(WindowsOSのみ)という機能を利用します。
WindowsUpdateは自動更新されるように設定されているのですが、自動更新時間が午前3:00に設定されているため、正しく自動更新出来ていないことがあります。
そのため、画面左下のスタートをクリックし、すべてのプログラムからWindowsUpdateを選び、手動でも更新のチェックをしておきましょう。
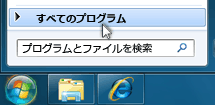
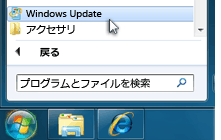
実際に更新をするには、「更新プログラムの確認」をクリックし、「更新プログラムのインストール」というボタンが表示されればこれをクリックするだけです。
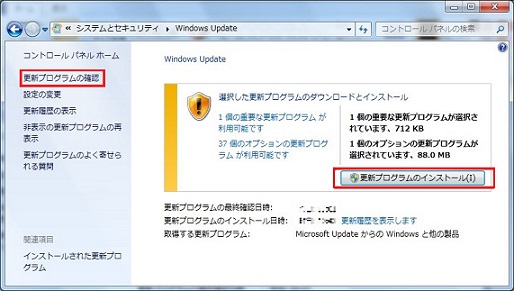
この方法で更新プログラムの確認とインストールを行いますが、一度で入手出来る更新プラグラムには限りがありますので、「Windowsは最新の状態です」という表示が出るまでは何度も繰り返してください。
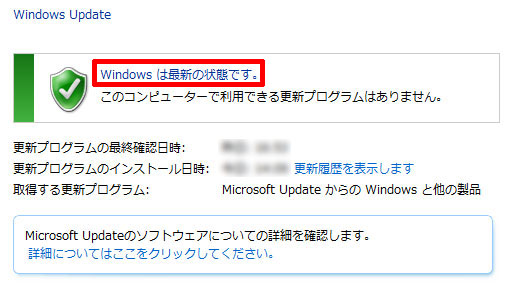
インターネットに接続していない環境の方はこの方法が出来ませんが、更新をすることで不具合の発生率を下げる事もできますので、パソコン初期設定専門店やパソコン購入店で依頼するか、ネットカフェなどを利用するのもいいでしょう。
これからインターネットの利用を検討されている方は、下記のページから安く契約し、キャッシュバックをもらう事もできます。
キャッシュバック多くもらえるプロバイダ比較サイト
![]()
FLET’S光で月々も安く高額キャッシュバックがもらえる
![]()
キャッシュバックの代わりにパソコンがもらえる
![]()
パソコンの部品メンテナンス方法
1 埃の除去をする準備
パソコンのメンテナンスで最も重要なのは埃の除去です。
半年ほどパソコンを使うだけでパソコンの中は埃まみれになっている事があり、この埃が原因でパーツがショートしたり、発火や静電気によって壊れる事があります。
埃の除去は毎日する必要はないですが、半年に一回はメンテナンスしておきましょう。
パソコンは大きく分けてノートパソコンとデスクトップパソコンがありますが、どちらの場合も電源を切り、コンセントやパソコンに接続されているケーブル類を全て抜きます。
※ケーブルがどこにささっていたかを忘れないようにするために、ケータイなどで写真をとっておくと便利です。
次に、ノートパソコンの場合は裏面にバッテリーが装着されている事が多いので、バッテリーも必ず外しましょう。基本的にバッテリーを外す作業ではドライバーは使わず、スライド式の「Lock」と書かれた部分を操作すると外れます。

この状態で電源ボタンを長押しすると、当然電源は入りませんが放電することが出来るので、電源ボタンを10秒ほど長押ししましょう。
2 パソコンの部品メンテナンスを始める
ここまでの作業が終われば、手袋をはめてください。
※パソコンの掃除で手袋をするのは大げさとも言われていますが、パソコンの清掃時に壊れる一番の原因は手袋をしていなかった事で静電気は入ってしまう事です。
デスクトップパソコンの場合には、パソコンのカバーを開けます。
本体カバーは、通常パソコン本体背面にある矢印が刻印されたネジ、または一番大きなネジを2〜3個外し、本体を両手で挟んでからスライドすると開きます。

ノートパソコンは、一般の方がカバーを開封できる仕様になっていない事が殆どですが、パソコンを裏返すとメンテナンス用のダストカバーがついている機種があります。
マニュアルなどにも説明が書かれていない事も多くあまり知られていませんが、このカバーを外すことで簡単にノートパソコンのメンテナンスができるようになっています。

カバーを開けば、エアダスターで埃を吹き飛ばして下さい。
ノートパソコンの場合は、側面にある通気口からもエアダスターで掃除をする事ができます。
パソコンのメンテナンスには、CPUグリスの点検などもありますが、上記の方法までやっておくだけで十分です。
これ以上のメンテナンスを行うと、メーカーの保証を受ける事が出来なくなったり、状態を悪化させてしまう事もあるので注意しましょう。